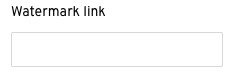How to use the Media manager?
Media Manager
Adding the right set of images and media is an important and critical step to writing a well performing article. We understand this, and that’s why we have made it really easy for you to manage all your images and media in the CMS through the media manager.
This help article will guide you through every aspect of the media manager and show you how to use it effectively.
How to access ?
You can access the media manager from 2 different flows:
- From the article editor when creating or editing an article
While adding the main image
While adding an image inside the body of the article
- From the “Media manager” option under “Settings” in the left hand menu
Adding images/ media to your article using the media manager
You can add a single main image to your article by clicking on the “Add image” button below the editor.
Furthermore, you can add multiple images inside the body of your article via the “Add” button available inside the editor.
While adding an image inside the article, you can choose to add one or multiple images at the same time through a gallery by choosing more than one image. If you choose to add multiple images, you can further decide the number of images you want to show in one row. You can also choose whether you want to number your images or not.
For every image you add, you have the ability to define a caption for the image that describes the image. You can also add an “alt text” for every image. This is the text that gets displayed if there is an error in loading the image. By default this is set to the filename but can be easily changed. We highly recommend adding an alternate text that properly describes the image as it is helpful from an SEO perspective.
Adding images/ media to your media manager
If the image/ media you wish to use doesn’t already exist in your media manager, you would want to first add it to your media manager. You can do so in 2 ways.
- By browsing through your computer’s files using the “Browse” option in the top-left of the media manager.
- By dragging and dropping the image / media you want to add in the media manager directly. You simply need to drag the image/ media file and drop it anywhere inside the media manager pop-up.
Managing images/ media in your media manager
Once you’ve added the images/ media in your media manager you can manage the following things for your media in the media manager.
- Filename: This is the name of your image/ media file and is also used as the alternate text for the image/ media by default.
- Watermark: This is a piece of text you can add as a layover text shown in the bottom right corner of your images. You can add one watermark per image. You can add a watermark by simply typing in the watermark field after selecting an image. If the inputted watermark exists it will show up in a dropdown for you to select, and if it doesn’t exist you can create it by simply clicking “Enter”.
- Watermark link: This is the link to the credit source of your image. You can use this to redirect the watermark text to the actual source of the original image ensuring complete attribution of the images you use. You can find this option below the Watermark field in the media manager.
- Tags: You can also add multiple tags to your image/ media to further categorize and organize your files